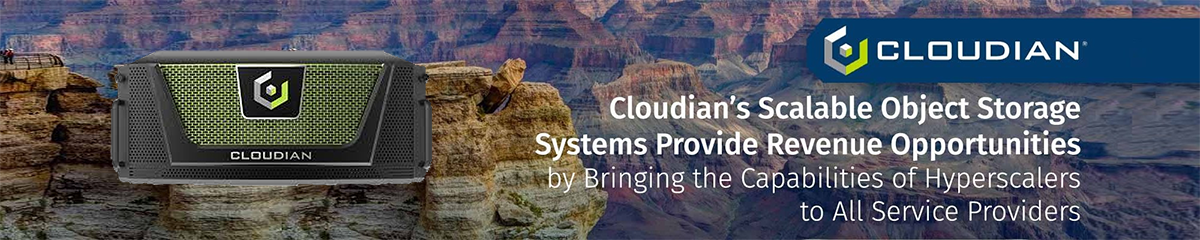Khi công nghệ lưu trữ ngày càng phát triển và giá thành phần cứng ngày càng giảm, việc tạo ra các hệ thống lưu trữ theo nhu cầu riêng cũng càng trở nên đơn giản hơn. Đây là lý do các giải pháp lưu trữ NAS (Network-attached storage) ra đời, giúp cho việc quản lý lưu trữ dữ liệu trở nên dễ dàng hơn hơn bao giờ hết. Hãy hình dung một máy tính trong mạng có thể chia sẻ file với mọi máy tính khác trong văn phòng, gia đình, hay các doanh nghiệp nhỏ, quản lý các backup, bảo vệ tất cả các dữ liệu quan trọng sẽ mang đến cho bạn nhiều thuận lợi.
Có khá nhiều thiết bị NAS được bán trên thị trường và đều có thể đáp ứng được các nhu cầu lưu trữ. Tuy nhiên việc trang bị một thiết bị NAS chuyên dụng là một tùy chọn phải cân nhắc về chi phí, và đặc biệt là nếu bạn mong muốn một giải pháp lưu trữ theo nhu cầu đặc thù của riêng bạn.
Không cần phải sở hữu một hệ thống NAS chuyên dụng vì bạn có thể tự xây dựng cho mình một NAS riêng thông qua một máy tính. Sau đây là các bước cần tiến hành trong quá trình xây dựng một hệ thống NAS như vậy.
Tham khảo: Clip hướng dẫn cài FreeNAS 11.2
Lựa chọn phần mềm
Có rất nhiều hệ điều hành cho phép thiết lập NAS của riêng bạn. Nhiều phiên bản Linux phổ biến cũng có biến thể chuyên làm máy chủ file – file server. Tuy nhiên để đơn giản chúng ta có thể sử dụng FreeNAS để thực hiện nhiệm vụ này.
FreeNAS là một lựa chọn khá phổ biến vì nó dễ cấu hình. Bạn có thể download phiên bản mới nhất của FreeNAS tại đây. Burn file .iso mà bạn download được vào CD hoặc DVD; trong Windows, kích phải vào file và chọn Burn disc image. Với các phiên bản Windows khác, bạn có thể sử dụng tiện ích miễn phí Burn disc image.
Chọn phần cứng
Lúc này bạn đã có một bản copy FreeNAS, chúng ta hãy chuyển sang vấn đề phần cứng. FreeNAS có thể chạy trên một máy tính cũ, tuy nhiên để đạt hiệu suất tối ưu, bạn nên sử dụng một hệ thống có tối thiểu 4GB RAM. Cần lưu ý khi chọn hệ thống phần cứng, bảo đảm mainboard có hỗ trợ các ổ cứng mà bạn dự định sử dụng cho việc lưu trữ.
Chúng tôi đã sử dụng ba ổ cứng 1TB, một ổ DVD để trợ giúp việc cài đặt. Khi FreeNAS được cài đặt, nó sẽ chiếm hữu toàn bộ một ổ cứng nào đó. Để có thể sử dụng tất cả các ổ cứng hiện có, chúng tôi đã sử dụng một USB 2GB để cài đặt hệ điều hành.
Tiến hành cài đặt FreeNAS
Sau khi đã lựa chọn xong phần cứng và có CD FreeNAS trong tay, chúng ta hãy chuyển sang bước cài đặt FreeNAS.
Chèn DVD và USB vào máy tính muốn thiết lập làm NAS. Trước khi bắt đầu khởi động máy tính, cần bảo đảm cáp Ethernet được cắm với bo mạch chủ. Cũng cần phải có một máy tính khác kết nối mạng được bật vì chúng ta sẽ cần sử dụng nó để kết nối và cấu hình NAS.
Khởi động máy tính và vào BIOS. Các bước để vào BIOS khá khác nhau, phụ thuộc vào bo mạch chủ, tuy nhiên có một nguyên tắc chung là nhấn phím F2, F7, F8 hoặc Delete khi máy tính đang khởi động – xem hướng dẫn trên màn hình sau khi nhấn nút khởi động nguồn.
Khi đã vào được BIOS, thiết lập để máy tính khởi động từ ổ đĩa quang. Các bước thiết lập này cũng phụ thuộc vào model bo mạch chủ của bạn, tuy nhiên bạn cần xem phần liệt kê thứ tự ưu tiên khởi động (Boot Priority). Sau khi đã thiết lập xong, nhấn F10 để lưu và thoát khỏi chương trình BIOS; lúc này máy tính sẽ khởi động lại, truy vấn ổ quang, sau đó bắt đầu load FreeNAS từ CD.
Bạn sẽ biết FreeNAS hoạt động khi thấy màn hình màu xanh có danh sách các tùy chọn. Nếu muốn cài đặt FreeNAS vào ổ USB, hãy chọn tùy chọn đầu tiên. FreeNAS sẽ liệt kê số model ổ, vì vậy hãy tìm dung lượng của USB (trong trường hợp này là 2GB) là phương pháp đơn giản nhất. Thực hiện theo các nhắc nhở; FreeNAS sẽ cảnh báo rằng nó sẽ xóa mọi dữ liệu trong ổ USB. Kích qua thông báo và đợi tiến trình cài đặt hoàn tất.
Sau khi quá trình cài đặt hoàn tất, bạn sẽ thấy nhắc nhở để lấy CD ra khỏi ổ và khởi động lại máy tính. Khi máy tính khởi động lại, nó sẽ khởi động FreeNAS từ USB – nếu không, hãy quay trở lại BIOS, thiết lập bo mạch chủ khởi động từ USB và khởi động lại lần nữa.
Khi FreeNAS khởi chạy, nó sẽ hiển thị rất nhiều dòng mã, theo sau đó là một danh sách được đánh số và địa chỉ web kết nối đến. Đây là điều bình thường. URL đó là địa chỉ mạng của máy chủ file mới. Đánh địa chỉ đó vào trình duyệt trên máy tính có kết nối cùng mạng với máy tính đang cài đặt làm NAS, bạn sẽ thấy xuất hiện màn hình cấu hình FreeNAS.
FreeNAS sẽ nhắc nhở bạn nhập vào username và password. Username mặc định là “admin” còn password mặc định là “freenas”. Bạn có thể thay đổi các giá trị mặc định này trong các tùy chọn FreeNAS.
Nếu quên mật khẩu của mình, việc thiết lập lại cũng rất dễ dàng. Bạn cần đến máy tính đang cài đặt làm NAS, đánh vào lệnh sau:
Python /usr/local/www/freenasUI/manage.py changepassword admin
FreeNAS sẽ nhắc bạn nhập vào mật khẩu mới.
Tạo phân vùng
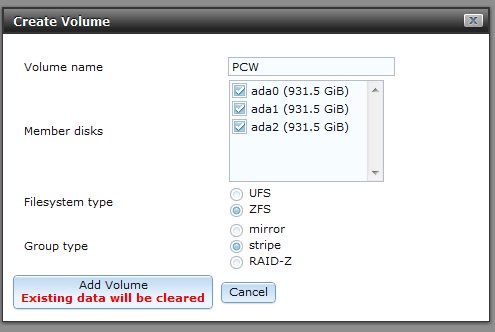
Sau khi đã đăng nhập, thứ đầu tiên mà bạn cần thực hiện là tạo một hệ thống file. Kích Storage ở phía trên menu, sau đó chọn Create volume. Trong cửa sổ xuất hiện, chọn tất cả các ổ đĩa mà bạn muốn sử dụng và đặt tên cho phân vùng.
Bạn sẽ có hai tùy chọn để chọn lúc này: UFS (Unix File System) và ZFS. Chúng tôi đã chọn ZFS vì nó cung cấp sự hõ trợ cho rất nhiều tính năng được thiết kế cho máy chủ file, chẳng hạn như RAID, snapshot và nén file.
Phụ thuộc vào số ổ cứng trong máy tính, bạn có thể thấy một số tùy chọn mới. Với ba ổ cứng, chúng tôi có một số lựa chọn như mirror, stripe và RAID-Z. Tùy chọn Mirror sẽ nhân bản dữ liệu từ một ổ qua các ổ khác như RAID 1. Tùy chọn Stripe sẽ chia các file vào các ổ đĩa theo mảng, như RAID 0. RAID-Z về cơ bản là một thực thi của RAID 5.
Sau khi đã chọn xong tùy chọn cho mình, cần biết rằng lúc này dữ liệu trên các ổ sẽ bị xóa. Kích Add volume, ít phút sau máy chủ file sẽ ở trạng thái sẵn sàng.
Chia sẻ file
Lúc này bạn đã có một phân vùng lưu trữ và có thể copy vào đó tấ cả các bức ảnh cũng như các dữ liệu khác cần lưu trữ.
FreeNAS cho phép bạn dễ dàng chia sẻ file với các máy tính Linux, Apple và Windows. Bạn có thể tạo nhiều thư mục chia sẻ nếu muốn.
Bước đầu tiên là kích hoạt dịch vụ CIFS (Common Internet File System). Kích Servicesphía bên trái và nút CIFS. Kích hình chiếc cờ lê bên cạnh dòng CIFS để thiết lập nhóm làm việc, gán mạng khác và các điều khoản người dùng hoặc cung cấp tên nhận dạng cho NAS. Sau đó có thể đánh tên này để truy cập máy chủ file từ các máy tính Windows.
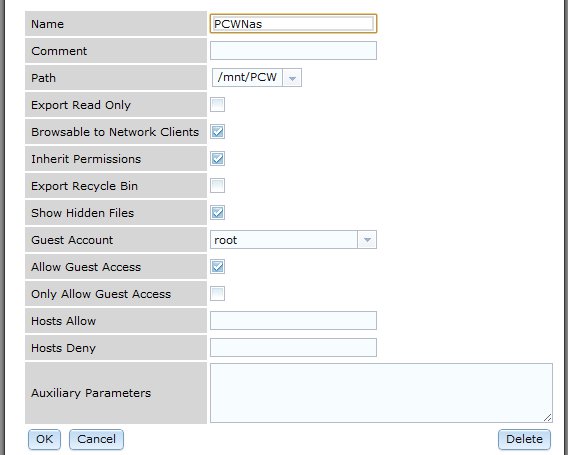
Trên thanh điều hướng bên trái, kích tab có nhãn Sharing. Chúng tôi sẽ thiết lập một chia sẻ Windows làm ví dụ ở đây, những hướng dẫn cho Linux và Apple cũng gần như vậy.
Kích Add Windows Share và đặt tên cho nó trong cửa sổ xuất hiện. Kích menu sổ xuống bên cạnh ‘Path’ để gán cho NAS địa chỉ mà Windows có thể tìm kiếm. Chọn Browsable to Network Clients, tính năng này sẽ cho phép bạn sử dụng các menu của Windows Explorer trong việc truy cập NAS như cách truy cập thư mục trên máy tính.
Sau khi thực hiện các tùy chọn, kích Start trên máy tính Windows có kết nối với mạng của bạn, trong hộp thoại Run, đánh \\YourNASnamehere và nhấn Enter. Windows sẽ kết nối với NAS và bạn có thể bắt đầu việc thả các file vào trong nó. Lúc này mọi thứ bạn cần đều có thể được truy cập qua trình duyệt trên bất cứ máy tính nào trong mạng.
Tham khảo: Một số thiết bị lưu trữ nhỏ gọn, phù hợp cho văn phòng nhỏ, nhà riêng
Tất cả các sản phẩm lưu trữ trên đều hỗ trợ dịch vụ lưu trữ đám mây cho riêng bạn (private cloud storage) sử dụng nền tảng tích hợp sẵn của QNAP. Hỗ trợ truy cập từ ứng dụng mobile, web cũng như các giao thức chia sẻ file phổ biến như FTP, SMB, S3, NTFS. Xem thêm: Giải pháp lưu trữ đám mây riêng của QNAP
Bài viết liên quan
- QNAP NetBak PC Agent: Giải pháp sao lưu miễn phí cho PC và Máy chủ Windows
- QNAP TS-855eU Series: NAS lưu trữ hiệu suất cao dành cho doanh nghiệp
- Infortrend HA Solution: Đảm bảo uptime cho các ứng dụng quan trọng
- QNAP DA Drive Analyzer 2.0: Dự đoán sự cố ổ đĩa NAS trong vòng 24 giờ với Trí Tuệ Nhân Tạo
- AI sẽ thúc đẩy nhu cầu về phương tiện lưu trữ vào năm 2024
- QNAP ZFS NAS TS-hx77AXU-RP: lưu trữ đột phá với AMD Ryzen 7000